Transfer files between your computer & Android device You can use your Google Account or a USB cable to move photos, music, and other files between your computer and phone. Important: Some of these. Transfer Files Manually to Your Phone. If you do want to transfer files the old-fashioned way, you can copy files directly to your Android device. This is ideal if you want to copy music, videos, or other media files to your Android phone or tablet. After copying the files over, they should be automatically appear in your Android media player app. Gihosoft Phone Transfer app helps you transfer files using three simple steps- connect the phones, select the files to transfer and share them! You can transfer photos, videos, call logs, contacts, SMS, music and more from Android to Android, Android to iPhone, Android to Mac/PC, iPhone to iPhone, iTunes to Android and more.
Summary
Wondering how to transfer files from Android to Android? Here are 6 hot ways for you. In Part 1, we offer a professional Android mobile phone transfer. And the following parts give rich & free options to migrate files.
Part 1. How to Transfer Files from Android to Android with 1 Click Effectively?
When switching to a new Android phone, you may want to transfer everything from your old Android to the new one. Samsung Data Transfer is a comprehensive mobile phone transfer that can transfer contacts, call logs, photos, apps, etc. from Android to Android easily.
Highlights of Samsung Data Transfer:
(1) Support contacts, call logs, text messages, photos, videos, music, apps, and documents.
(2) Without limitation for the size of transferred files and support large file transfer from one phone to another.
(3) Multi-functional mobile transfer. Support Android to Android, Android to iOS, iOS to Android, and iOS to iOS transfer.
(4) Strong compatibility. Almost all of the Android phones and Android tablets are supported. Such as Samsung Galaxy, LG, Huawei, Xiaomi, Sony, OPPO, Motorola, HTC, Google, and more. As for iOS devices, it supports iPhone, iTouch, iPod, and iPad with iOS 5 to iOS 12.
(5) Copy files between phone and phone with 3 Steps only: Connection->Selection->Transfer.
[How-to Guide] Transfer Files from Android to Android:
Step 1. Connect your Android phones to a computer at the same time.
After installing the program on your computer, launch it. Do as the prompts to connect your Android devices to your PC/Mac via their USB cables.
Step 2. Enable USB debugging.
To make the program detect your Android phones, you need to enable USB debugging on your Android devices. Then follow the on-screen prompts to make the program recognize your mobile phones. Once done, you can see a primary interface as below:
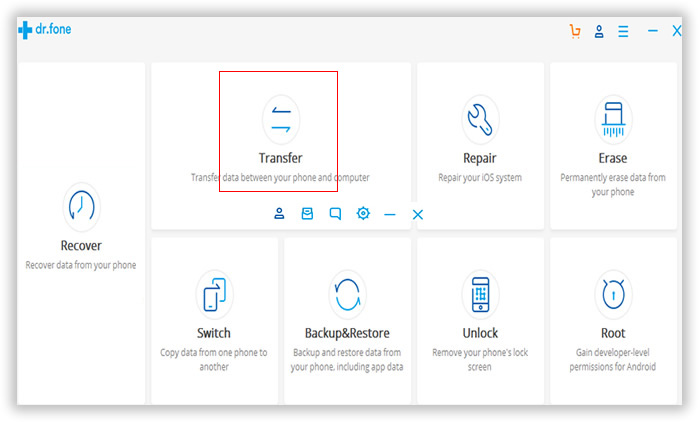
Notice: Make sure that the source Android phone is located on the left and the new one is on the right. If they are put on wrong positions, please click the 'Flip' button to correct their sides.
Step 3. Select files.
On the primary interface, all of the detected files are sorted into different folders displaying on the computer screen. Tick on your wanted one(s). If needed, you can clear data on your new Android phone by checking the box under the preview of the target phone.
Step 4. Start to transfer files from Android to Android. Studio fix fluid nc37.
After making a choice, simply click 'Start Copy' to activate the process. You need to wait until the data transfer is finished.
Transfer Contacts and Photos from Phone to Phone:
Part 2. Sync Files from Android to Android with Google Account
As we all know, modern Android phone allows you to sync your Android data to a Google account. This gives you a choice to sync files from Android to Android by sharing an account on both your old and new Android devices.
Download And Install Android File Transfer
Supported files: contacts, calendar events, Wi-Fi network and passwords, Gmail settings, wallpapers, app data, phone settings.
Here's how:
#1. Back Up Files from Your Old Android Phone to Google
- Go to 'Settings' > 'Accounts'.
- Tap on 'Google' and select a Gmail address if you have more than one on your old phone.
- A list of file types will show on. Tick on the files that you want to back up.
- Hit on the 'More' option (a three-dot icon).
- Select 'Sync Now'.
If you don't have a Google account, please tap the 'Add account' button on 'Accounts' page to create a new one.
#2. Sync Files from Google Account to A New Android Phone
- Go to 'Settings' and find the 'Accounts' menu.
- On the 'Accounts' page, tap on 'Add account'.
- Enter the Gmail address and the password that you used to back up files on your old phone.
- Tap on your Google account.
- Click the 'More' button.
- Tap on 'Sync Now'.
Another Tip to Sync Contacts from Gmail to Android on Computer:
Part 3. Move Files from Android to Android with MTP Mode
MTP is Media Transfer Protocol, an extension of PTP (Picture Transfer Protocol). It's a built-in feature of Windows Media and the standard choice for most smartphones when a USB cable is used to transfer files. It is a traditional way to transfer files from Android to Android.
Supported files: vCard files (contacts), music, photos, videos, and documents.
It is not a direct way to move files from Android to Android. A PC is required to serve as a medium. You need to copy files from an old Android device to the PC at first, then paste the files from PC to your new Android devices.
Here's how:
#1. Transfer Files from Source Android Phone
- Connect your old Android phone to the computer using a USB cable.
- From the USB computer connection select 'Media device' (MTP).
- Open 'My Computer' and find the name of your device under 'Portable Devices'/'Removable Storage'.
- Open your storage.
- Find folders/files that you wanted.
- Copy data and save it to your PC.
- Disconnect your old phone.
#2. Load Data to Your New Android Device
- Do as step 1 to step 4 mentioned above to connect your new phone to PC.
- Hold the left button of the mouse to drag the transferred files from PC to your new phone.
You May Need:
Part 4. Bluetooth Files from Android to Android
Bluetooth is a basic application for files transfer between Android mobile phones wirelessly. With it, you can wirelessly transfer files from your Android phone to a nearby Android device. However, it really takes a long time for the media files transfer.
Supported files: videos, pictures, music, contacts, and other files.
To transfer files via Bluetooth, you need to:
- On both Android devices, turn on 'Bluetooth' from the home screen.
- Get your Android devices paired to each other.
- Open the file manager app on the source Android phone to select files for transfer.
- Tap on the 'Share' button.
- Choose 'Bluetooth' as the method.
- Once the files transfer is activated, allow the reception of the files on the target Android phone.
Further Read:
Part 5. Stream Files from Android to Android with NFC Connection
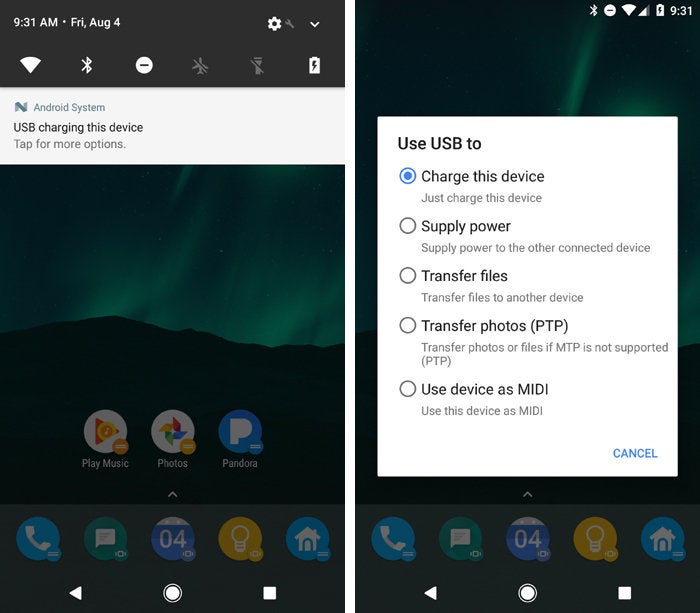
Notice: Make sure that the source Android phone is located on the left and the new one is on the right. If they are put on wrong positions, please click the 'Flip' button to correct their sides.
Step 3. Select files.
On the primary interface, all of the detected files are sorted into different folders displaying on the computer screen. Tick on your wanted one(s). If needed, you can clear data on your new Android phone by checking the box under the preview of the target phone.
Step 4. Start to transfer files from Android to Android. Studio fix fluid nc37.
After making a choice, simply click 'Start Copy' to activate the process. You need to wait until the data transfer is finished.
Transfer Contacts and Photos from Phone to Phone:
Part 2. Sync Files from Android to Android with Google Account
As we all know, modern Android phone allows you to sync your Android data to a Google account. This gives you a choice to sync files from Android to Android by sharing an account on both your old and new Android devices.
Download And Install Android File Transfer
Supported files: contacts, calendar events, Wi-Fi network and passwords, Gmail settings, wallpapers, app data, phone settings.
Here's how:
#1. Back Up Files from Your Old Android Phone to Google
- Go to 'Settings' > 'Accounts'.
- Tap on 'Google' and select a Gmail address if you have more than one on your old phone.
- A list of file types will show on. Tick on the files that you want to back up.
- Hit on the 'More' option (a three-dot icon).
- Select 'Sync Now'.
If you don't have a Google account, please tap the 'Add account' button on 'Accounts' page to create a new one.
#2. Sync Files from Google Account to A New Android Phone
- Go to 'Settings' and find the 'Accounts' menu.
- On the 'Accounts' page, tap on 'Add account'.
- Enter the Gmail address and the password that you used to back up files on your old phone.
- Tap on your Google account.
- Click the 'More' button.
- Tap on 'Sync Now'.
Another Tip to Sync Contacts from Gmail to Android on Computer:
Part 3. Move Files from Android to Android with MTP Mode
MTP is Media Transfer Protocol, an extension of PTP (Picture Transfer Protocol). It's a built-in feature of Windows Media and the standard choice for most smartphones when a USB cable is used to transfer files. It is a traditional way to transfer files from Android to Android.
Supported files: vCard files (contacts), music, photos, videos, and documents.
It is not a direct way to move files from Android to Android. A PC is required to serve as a medium. You need to copy files from an old Android device to the PC at first, then paste the files from PC to your new Android devices.
Here's how:
#1. Transfer Files from Source Android Phone
- Connect your old Android phone to the computer using a USB cable.
- From the USB computer connection select 'Media device' (MTP).
- Open 'My Computer' and find the name of your device under 'Portable Devices'/'Removable Storage'.
- Open your storage.
- Find folders/files that you wanted.
- Copy data and save it to your PC.
- Disconnect your old phone.
#2. Load Data to Your New Android Device
- Do as step 1 to step 4 mentioned above to connect your new phone to PC.
- Hold the left button of the mouse to drag the transferred files from PC to your new phone.
You May Need:
Part 4. Bluetooth Files from Android to Android
Bluetooth is a basic application for files transfer between Android mobile phones wirelessly. With it, you can wirelessly transfer files from your Android phone to a nearby Android device. However, it really takes a long time for the media files transfer.
Supported files: videos, pictures, music, contacts, and other files.
To transfer files via Bluetooth, you need to:
- On both Android devices, turn on 'Bluetooth' from the home screen.
- Get your Android devices paired to each other.
- Open the file manager app on the source Android phone to select files for transfer.
- Tap on the 'Share' button.
- Choose 'Bluetooth' as the method.
- Once the files transfer is activated, allow the reception of the files on the target Android phone.
Further Read:
Part 5. Stream Files from Android to Android with NFC Connection
Near Field Communication is the full name of NFC. You can stream files from Android to Android by holding them back to back. Of cause, this method is only used for those support NFC.
Supported files: photos, videos, contacts, and more.
Here's how:
- Unlock both of the Android phones.
- Go to 'Settings' > 'Connections' > tap on the 'NFC ON/ OFF' switch to turn it on.
- In the NFC settings, select 'Android Beam' as the mode.
- Keep the NFC areas of two Android phones close to each other.
- Select files on the source Android phone.
- When the source Android device vibrates, tap the screen to send the files.
- Once done, the shared files would appear on the receiving phone.
Part 6. Migrate Files from Android to Android with Official Apps
Based on their own Android brands, manufacturers developed many kinds of tools for Android mobile phone transfer. These programs are opened to their own users. Most programs are easy, fast and reliable to use. However, they may not work smoothly on the Android devices not made by themselves.
Supported files: these transfers always widely support many kinds of files, including some of the basic settings, contacts, photos, videos, music, messages, notes, calendars, etc.
Frequently-used Transfers:
#1. Samsung Smart Switch
Smart Switch has its Android mobile app, PC version, and Mac version. It allows Samsung users to transfer files with OTG USB cable or Wi-Fi.
#2. LG Mobile Switch
LG Mobile Switch (Sender) is a mobile app. Like Smart Switch, it supports both wired OTG and Wi-Fi transfer.
#3. HTC Transfer Tool
The Tool works on mobile phone limited to HTC phones. It only supports to transfer files via Wi-Fi.
#4. Huawei Phone Clone
This app only has a mobile version for both Android and iOS. It transfers files via a hotspot created by a new Huawei smartphone.
The Bottom Line
Various tricks do a great convenience to switch files from an old Android phone to a new one. Most of them are free and easy to use. However, they transfer files partly or be limited to one brand of phones. If you would like to search for Android mobile transfer that supports a wide range of devices and files, try Samsung Data Transfer.
But anyway, select one as you need.
Related Articles:
If you can't use the Google Play Store, learn how to download Move to iOS.
Before you begin
- On your Android device, make sure that Wi-Fi is turned on.
- Plug your new iOS device and your Android device into power.
- Make sure that the content you're moving, including what's on your external Micro SD card, will fit on your new iOS device
- If you want to transfer your Chrome bookmarks, update to the latest version of Chrome on your Android device.
Tap Move Data from Android
While you set up your new iOS device, look for the Apps & Data screen. Then tap Move Data from Android. (If you already finished setup, you need to erase your iOS device and start over. If you don't want to erase, just transfer your content manually.)
Open the Move to iOS app
On your Android device, open the Move to iOS app and tap Continue. Read the terms and conditions that appear. To continue, tap Agree, then tap Next in the top-right corner of the Find Your Code screen.
Wait for a code
On your iOS device, tap Continue on the screen called Move from Android. Then wait for a ten-digit or six-digit code to appear. If your Android device shows an alert that you have a weak Internet connection, you can ignore the alert.
Use the code
Enter the code on your Android device. Then wait for the Transfer Data screen to appear.
Choose your content and wait
On your Android device, select the content that you want to transfer and tap Next. Then — even if your Android indicates that the process is complete — leave both devices alone until the loading bar that appears on your iOS device finishes. The whole transfer can take a while, depending on how much content you're moving.
Here's what gets transferred: contacts, message history, camera photos and videos, web bookmarks, mail accounts, and calendars. If they're available on both Google Play and the App Store, some of your free apps will also transfer. After the transfer completes, you can download any free apps that were matched from the App Store.
Set up your iOS device
After the loading bar finishes on your iOS device, tap Done on your Android device. Then tap Continue on your iOS device and follow the onscreen steps to finish setup for your iOS device.
Finish up
Make sure that all of your content transferred. Music, Books, and PDFs need to be moved over manually.
Android Phone Transfer Files To Sd Card
Need to get the apps that were on your Android device? Go to the App Store on your iOS device to download them.
If you need help with the transfer
If you have issues moving your content, there are a couple of things that you can check:
Android File Transfer Windows 10
- Make sure that you leave both devices alone until the transfer finishes. For example, on your Android device, the Move to iOS app should stay onscreen the whole time. If you use another app or get a phone call on your Android before the transfer finishes, your content won't transfer.
- On your Android device, turn off apps or settings that might affect your Wi-Fi connection, like the Sprint Connections Optimizer or the Smart Network Switch. Then find Wi-Fi in Settings, touch and hold each known network, and forget the network. Then try the transfer again.
- Restart both of your devices and try again.
- On your Android device, turn off your cellular data connection. Then try the transfer again.
If you need help after the transfer
- If Messages doesn't work as expected after you transfer your content, get help.
- If you don't see apps from your Android device on your new iOS device, find and download them in the App Store on your new device.
- You might find that only some content transferred and your iOS device ran out of space, or your iOS device might appear full even though the transfer didn't finish. If so, erase your iOS device and start the transfer again. Make sure that your Android content doesn't exceed the available space on your iOS device.
